Coding after the workshop
For those who want to continue coding after the workshop, here some options
- Continue workshop projects.
- Create new projects on Github.
- Create new projects on your computer.
1. Continue workshop projects
Some attendees of the in-person workshop might want to continue working on their projects.
Copy repository to your Github account
First step is to copy your repository from the workshop into your Github account. Go to your repository page on Github. There is a “Fork” button near the top. Creating a fork will copy the repo, and create a new repo in your Github account. Click the “Fork” button.
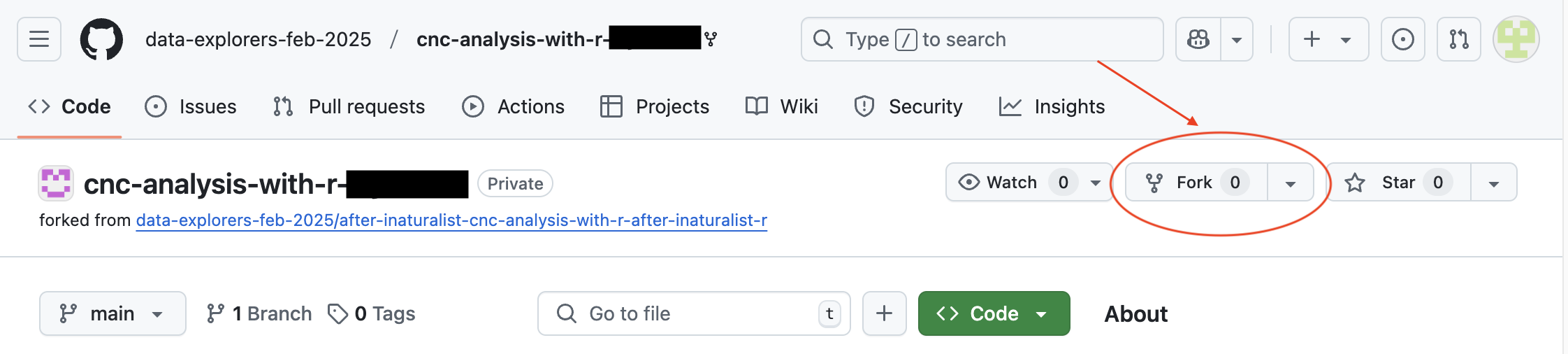
Click “Create a new fork” in the popup.
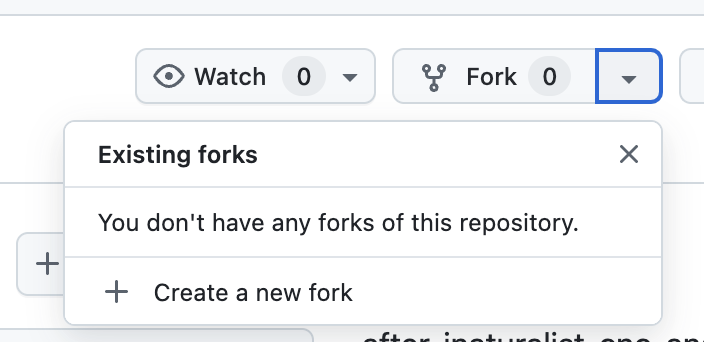
On the “Create a new fork” page, fill in the repository name, optionally add a description, and click “Create fork” button.
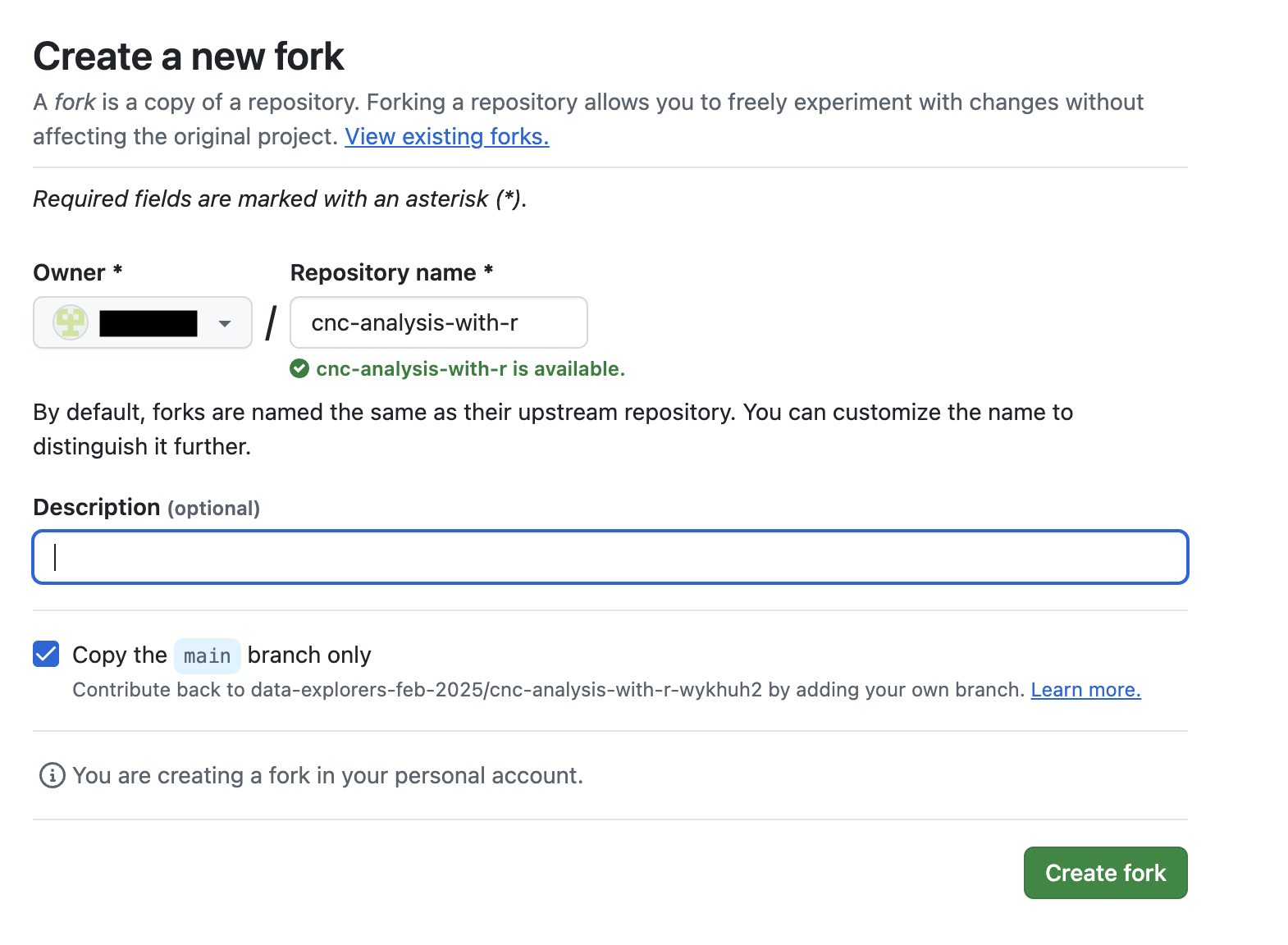
A copy of the repo will be added to your Github account.
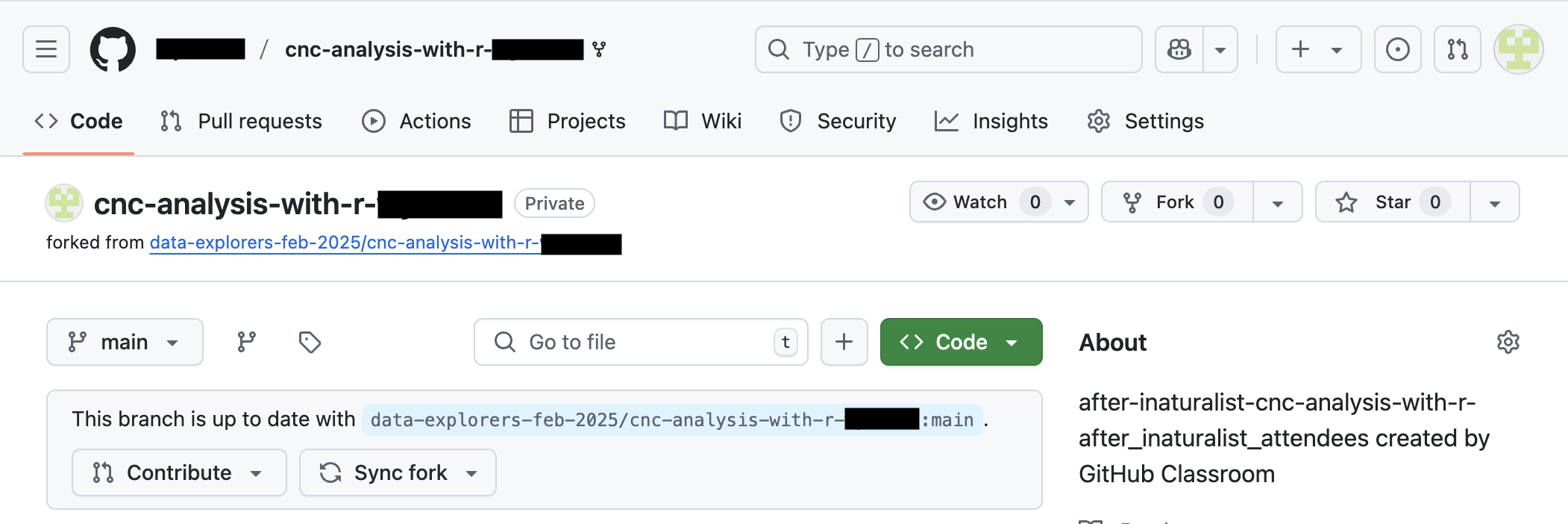
Start Codespace
Next step is to run Codespace on your repo in your Github account. Read the instructions on Start Codespace.
2. Create new projects on Github
I created a template you can use to create new projects that runs R and Rstudio on Github Codespace. R, RStudio, Codespace template. You need to add your own R scripts and data.
3. Create new projects on your computer
If you want to run R code on your computer, you need to install RStudio, R, and R packages on your computer.
- Complete the steps for Setup - local page > “Install R and RStudio”
- Complete steps for Setup - local page > “Install R packages”
- Follow the instructions on Setup - local page > Organizing your project folder to set up new projects.